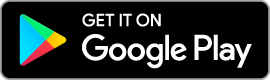Remote Assistant for Home Assistant
Two components are required to use Remote Assistant, the Remote-RED version for remote access to Home Assistant. A custom component within Home Assistant that opens the SSH tunnel to the Remote-RED servers and provides you with the access data. The second component required is the Android or iOS app. This accesses the Remote-RED servers via the Internet, which in turn redirect you to your Home Assistant dashboard at home.
Costs
Remote Assistant is financed via InApp purchases. This is only $10 per year, the exact price varies from country to country due to VAT and similar charges. The InApp purchase is only required after some time and then begins with a free trial week.
Set up the custom component in Home Assistant
You can install the ‘Remote Assistant’ custom component in three different ways. You can choose the way that suits you best. Installation and updates are possible via HACS and via an extra installer add-on. If you have Home Assistant Container or Core, you can install the Custom Component via a script.
HACS
Installing via HACS is ideal if you already have HACS installed. At the moment Remote Assistant is not in the default reprository, but you can use this button to add this reprository to HACS:
After adding the repository you can search for ‘Remote Assistant’ and install it throgh HACS. If you have not yet installed HACS, you can follow these instructions: HACS User Documentation or use a alternativ way to install Remote Assistant.
Installer Addon (for HA OS/Supervised)
There is a extra Addon to install Remote Assistant and keep it up to date. To install this Addon follow this steps:
- Add the reprository:
- Use this button to add the reprository (maybe you have to insert your local Home Assistant IP adress)

- Or add the reprository manually:
- In Home Assistant, go to ‘Settings > Add-ons’ and open the ‘Add-on Store’.
- Click on the tree dots on to top right and use ‘Repositories’ to add https://github.com/Looking4Cache/home-assistant-remote-assistant-installer
- Use this button to add the reprository (maybe you have to insert your local Home Assistant IP adress)
- Search for ‘Remote Assistant Installer’ in the list and install it.
- After installing the Addon, start the Addon.
- The installation of the ‘Remote Assistant Custom Component’ will be executed automatically. See the protocol for more informations.
The Installer Addon will check every day for new versions of the Remote Assistant Custom Component.
After the installation and update of the Custom Component, a restart of Home Assistant is neccessary. This will be done automatically, but you can disable this in the configuration of the Addon.
Install script (for HA Containter/Core)
- Connect to the terminal of your Home Assistant host.
- Home Assistant Containter:
- Enter the Docker container:
docker exec -it homeassistant bash - Maybe you must change ‘homeassistant’ to the name of your container.
- Enter the Docker container:
- Home Assistant Core:
- Change to the user that is running Home Assistant.
- Run the installation script:
curl https://www.remote-red.com/remoteassistantinstall | bash - - Restart Home Assistant
Run this script again to update Remote Assistant. This will not happen automatically.
Configure the Custom Component
Before you can connect the app, you have to configure and start the Custom Component.
- In Home Assistant go to ‘Settings > Devices and services > Integrations’.
- Use ‘Add integration’ and search for ‘Remote Assistant’.
- Select a server location. A location matching to your country should be preselected.
- Use ‘OK’ and wait some seconds.
- A QR code will be generated. You will need this in the next step inside the app.
- Remote Assistant will start serving as soon as this dialog is closed. But wait for that until you scanned the QR Code.
Add connection in the app
Install the ‘Remote Assistant by Remote-RED’ app from the Apple AppStore or Google PlayStore:
On the main page of the app there is the function ‘Add Home Assistant instance’. The QR code scanner will open, which requires access to your camera. Simply scan the QR code from the last step and the connection will be established.
Add another app or reconnect app
Within Home Assistant, you can open the existing configuration of Remote Assistant under ‘Devices and services’. Go to ‘Configure’ here to create another QR code.
Troubleshooting
Not connected after scanning the QR code
The connection between Home Assistant and the Remote-RED servers is only established as soon as you close the dialog with the QR code. Confirm the dialog with ‘OK’ and wait a few seconds. The connection should then be possible.
API error within Home Assistant
The computer on which Home Assistant is installed needs Internet access. If a ‘Network Error’ or ‘API Error’ is displayed when connecting to an app, your Home Assistant computer most likely cannot reach the remote RED servers. If you are using a firewall, port 443 (https) and port 22 (ssh) must be allowed outgoing.